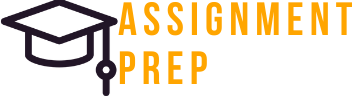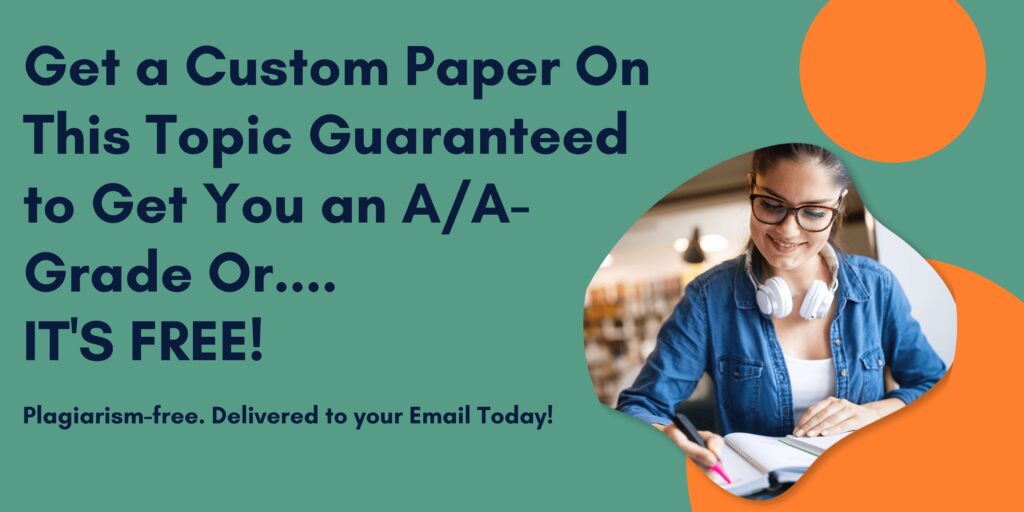n this activity, you will select and review an article that discusses a computer hardware topic and use it to create an outline using MS Word. Feel free to use the same article used with the Yellowdig Conversation activity, so long as it has at least four to five paragraphs, and is recent. You will be examining the article to locate and understand the thesis statement and major ideas. The contents of the article are to be copied into a text editor, which will remove the font formatting, and is subsequently copied into MS Word. After copying to Word, you will create the outline by breaking the sentences into sections that contain the presumed thesis statement and major and minor supporting ideas.
The use of outlines, such as this, is often used in the writing process. The first few stages of essay writing include organizing ideas into main topics and subtopics, and you can use an outline format to do so. Here we are using a completed article and breaking it down to demonstrate the concept and to learn a fast and easy way to create an outline. Of course, the normal approach when writing an essay would be to start with the thesis statement and then plan your writing by organizing major and minor ideas. Again, an outline is one approach to do this.
The final deliverable for this assignment is the outline. You will not turn in a completed essay, just the outline. Prior to starting, read the entire assignment.
Instructions
Preparing
Save this Example Outline (PDF) Download Example Outline (PDF)to your computer, open the file, and read the document. This is an example of what your completed document should look like. i.e. have a cover page, double line spacing, 1″ margins, page numbers at the top right, an outline of about two pages, etc.
Search for an article related to a computer hardware topic you have an interest in.
Tip: review the browser search features and limit the search by date to find a relatively recent reference.
Feel free to use the same article used with the Yellowdig Conversation activity.
Open a text editor application.
Select and copy just the first four or five paragraphs of text from the article into the clipboard. We do not need the entire article. The keyboard shortcut here is Ctrl+C (Windows) or Command-C (Apple)Links to an external site. (macOS). See here for details on how to copy text (Computer Hope).Links to an external site.
Next, paste (Ctrl+V or Command-V) the copied text into your selected text editor. Doing so removes formatting such as color, text size, hidden formatting, and so on.
For macOS TextEdit: choose Format > Make Plain Text (Command-Shift-T). This works for most formatting. A Window will pop up asking to, “Convert this document to plain text. Making a rich text document plain will replace the saved document file, and lose all text styles, images, attachments, and document properties.” Select OK.
You may wish to save the file at this point. When you do, the file name will appear as: filename.txt. The file extension here is .txt which means it is a text file.
Next, Open MS Word. We are now ready to select and copy the text from the text editor and paste it into MS Word.
After pasting it into Word, save the MS Word file using the title of the article. As expected, the file extension here will be .docx.
Save the document.
Create the Cover Page
Start by creating the cover page. Position the cursor at the top above all text (or before the text on the first line). Press the Enter key three times to create some space.
Next, select Insert > Break (or press Ctrl+Enter), and Word will insert a page break (Microsoft).Links to an external site. This is faster than pressing Enter many times.
Tip: If you wish to view the formatting marks behind the scenes, select the Show/hide button (Microsoft) located in the Paragraph group.
Before adding or editing text, first, apply double line spacing to the entire document. Press the following keys Ctrl+A to select all. (This is Command-A (Apple)Links to an external site. on the macOS).
Insert page numbers (Microsoft)Links to an external site. via Insert > Header & footer group > Page Number. Select the top of the page, right side option.
Referencing the example outline and enter information such as the title, your name, etc., onto the cover page. Note the title has bold font, and there is a blank line following the title. Be sure to center-align this text.
Add the essay title at the top of the text, which is now on the second page. Select a title that defines the article. Center this on the page.
Create the Outline
In these steps, we will apply the numbering format to create a sentence outline of the ideas within the text you copied over. When doing so, do not summarize or edit the sentences. Just organize them into an outline.
First, select the text you copied from the article. We cannot use the select all command as we did previously, as we now have the cover page. Try the ‘click and drag’ approach or try one of these methods: 15 ways to select text in a Word document (Tech Republic).Links to an external site.
Apply the numbered list (Microsoft)Links to an external site. to the entire body of text. And here is another perspective on how to create an outline (Microsoft)Links to an external site. in Word.
Position the cursor just before each of the main ideas is introduced. Press Enter. This should create a new level to the numbered list.
Next, repeat the process for the minor topics. Position the cursor just prior to the new/next idea and press Enter, and then press tab once as needed. Pressing the tab key moves the sentence to the next level of the outline. Repeat as necessary for each new idea. Be sure to create a sentence outline, not paragraphs.
Note: pressing the Undo button, backspacing, and also Shift+Tab can be used to reverse an Enter and Tab command if needed.
The goal here is to create a two to three-level outline of the major and minor ideas. Refer to the example outline (PDF). Download example outline (PDF). There is no need to go to four or higher levels when demonstrating the skill.
With the four to five paragraphs converted to outline format, it is expected that the final outline would be about 1 to 1.5 pages long. There is no need to outline more than 1.5 pages. Feel free to remove any excess content beyond 1.5 pages.
Copy and paste the link to the article after the outline. This can be a hyperlink.
n this activity, you will select and review an article that discusses a computer
Struggling With a Similar Paper? Get Reliable Help Now.
Delivered on time. Plagiarism-free. Good Grades.
What is this?
It’s a homework service designed by a team of 23 writers based in Carlsbad, CA with one specific goal – to help students just like you complete their assignments on time and get good grades!
Why do you do it?
Because getting a degree is hard these days! With many students being forced to juggle between demanding careers, family life and a rigorous academic schedule. Having a helping hand from time to time goes a long way in making sure you get to the finish line with your sanity intact!
How does it work?
You have an assignment you need help with. Instead of struggling on this alone, you give us your assignment instructions, we select a team of 2 writers to work on your paper, after it’s done we send it to you via email.
What kind of writer will work on my paper?
Our support team will assign your paper to a team of 2 writers with a background in your degree – For example, if you have a nursing paper we will select a team with a nursing background. The main writer will handle the research and writing part while the second writer will proof the paper for grammar, formatting & referencing mistakes if any.
Our team is comprised of native English speakers working exclusively from the United States.
Will the paper be original?
Yes! It will be just as if you wrote the paper yourself! Completely original, written from your scratch following your specific instructions.
Is it free?
No, it’s a paid service. You pay for someone to work on your assignment for you.
Is it legit? Can I trust you?
Completely legit, backed by an iron-clad money back guarantee. We’ve been doing this since 2007 – helping students like you get through college.
Will you deliver it on time?
Absolutely! We understand you have a really tight deadline and you need this delivered a few hours before your deadline so you can look at it before turning it in.
Can you get me a good grade? It’s my final project and I need a good grade.
Yes! We only pick projects where we are sure we’ll deliver good grades.
What do you need to get started on my paper?
* The full assignment instructions as they appear on your school account.
* If a Grading Rubric is present, make sure to attach it.
* Include any special announcements or emails you might have gotten from your Professor pertaining to this assignment.
* Any templates or additional files required to complete the assignment.
How do I place an order?
You can do so through our custom order page here or you can talk to our live chat team and they’ll guide you on how to do this.
How will I receive my paper?
We will send it to your email. Please make sure to provide us with your best email – we’ll be using this to communicate to you throughout the whole process.
Getting Your Paper Today is as Simple as ABC
No more missed deadlines! No more late points deductions!
You give us your assignments instructions via email or through our order page.
Our support team selects a qualified writing team of 2 writers for you.
In under 5 minutes after you place your order, research & writing begins.
Complete paper is delivered to your email before your deadline is up.
Want A Good Grade?
Get a professional writer who has worked on a similar assignment to do this paper for you