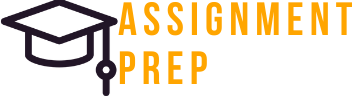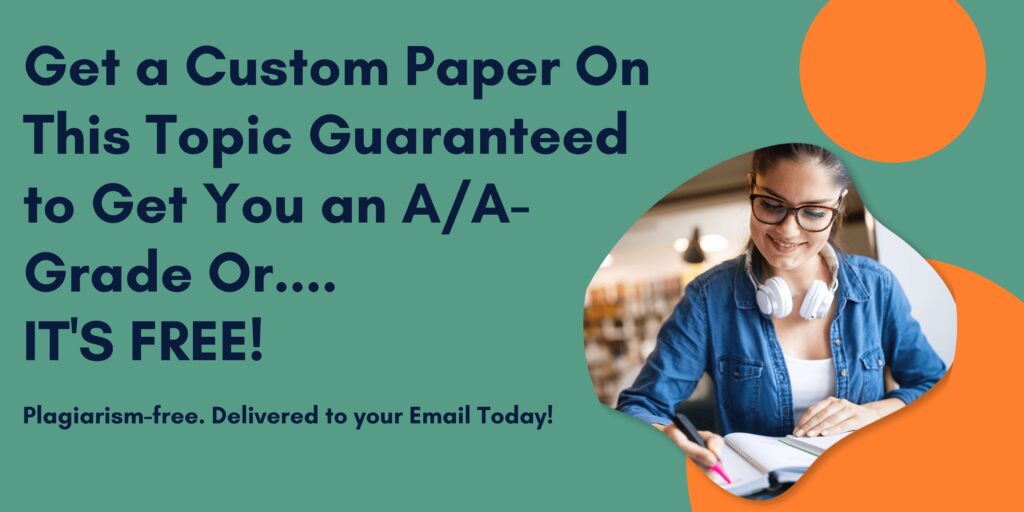GETTING STARTED
·
Save the file IL_PPT365_2021_2b_FirstLastName_1.pptx
as IL_PPT365_2021_2b_FirstLastName_2.pptx
o
Edit the file name by changing “1” to “2”.
o
If you do not see the .pptx file extension, do not type it. The file extension will be
added for you automatically.
·
To complete this Project, you will also need the
following files:
o Support_PPT365_2021_2b_Pruning.jpg
·
With the file IL_PPT365_2021_2b_FirstLastName_2.pptx
open, ensure that your first and last name is displayed in the presenter notes
on Slide 1.
o
If the presenter notes do not display your name,
delete the file and download a new copy.
PROJECT STEPS
1.
You have been asked by the local garden club to
share your expertise about spring gardening. Start by creating a custom design
element on the Slide 1 title slide (“Spring Gardening Tips”) as
follows:
a.
Use Smart Guides to position the yellow
lightning bolt on top of the blue cloud shape as shown in Figure 1.
b.
Send the yellow lightning bolt shape to the
back.
c.
First select the blue cloud shape, and then
select the yellow lightning bolt shape. Merge the two shapes using the Combine option.
d.
Change the merged shape’s height to 2.5″ and the width to 3.5″.
e.
Use Smart Guides to position the merged shape
below and to the right of the title in the green box as shown in Figure 2.
Figure 1: Position for Shapes on Slide 1
Figure 2: Position for Merged Shape on Slide 1
2.
On Slide 2 (“Survey Your Garden”),
copy and align shapes to highlight key points as follows:
a.
Copy one of the rectangular shapes, and then
paste it on the same slide.
b.
Change the text to:
Rake Beds
c.
Use Smart Guides to position the “Rake
Beds” rectangle beneath the other rectangles, as shown in Figure 3.
d.
Use Align
Right to align the selected objects to each other.
e.
Use Distribute
Vertically to distribute the selected objects to each other.
Figure 3: Position for Rectangle Shape on Slide 2
3.
On Slide 3 (“Check Your Tools”),
convert the numbered list into the Horizontal
Bullet List SmartArt layout as shown in Figure 4 to see if it makes the
content more noteworthy.
a.
Change the layout of the SmartArt to Vertical Bullet List shown in Figure 5.
b.
Apply the
Intense Effect SmartArt style in the Best Match for Document section.
Figure 4: Horizontal Bullet List Layout
Figure 5: Vertical Bullet List Layout
4.
With Slide 3 still displaying, insert a
hyperlink from the “Be Prepared!” text to: https://www.cengage.com/
5.
On Slide 4 (“Order Plants”), rearrange
objects on the slide for a better effect as follows:
a.
Change the color of the purple arrow to Green, Accent 1, Darker 25% (5th
column, 5th row in the Theme Colors palette).
b.
Apply the Glow:
11 point; Green, Accent color 1 Glow shape effect to the arrow.
c.
Send the green arrow to the back of the slide.
d.
Flip the arrow horizontally.
e.
Group the arrow, the picture, and the “Set
a Budget!” text box into one shape.
6.
On Slide 5 (“Prune Trees and Shrubs”),
highlight the content by inserting a picture in a shape as follows:
a.
Insert the Diamond
shape from the Basic Shapes section of the Shapes gallery.
b.
Resize the diamond shape to a height of 4″ and the width to 4″.
c.
Insert the file Support_PPT365_2021_2b_Pruning.jpg available for download from the
website as a picture fill in the shape.
7.
With Slide 5 still displaying, show the Ruler
and Guides, align the shape to the guides as shown in Figure 6, and then hide
the guides.
Figure 6: Position of Picture on Slide 5
8.
Delete Slide 6 because it is no longer
necessary.
9.
With the new Slide 6 displaying, change the
color of the SmartArt outline to Green,
Accent 1, Darker 25% (5th column, 5th row in the Theme Colors palette).
10.
Add slide numbers and footer text to complete
your presentation as follows:
a.
Insert a slide number on all slides except the
title slide. (Hint: Use the Don’t show on title slide check box in
the Header and Footer dialog box.)
b.
Enter the following text in the footer: Get Ready for Spring! and apply to all
the slides in the presentation except the title slide.
In Slide Sorter view, your
presentation should look like the Final Figure on the following page. Save your
changes, close the presentation, and exit PowerPoint. Follow the directions on
the website to submit your completed project.
Final Figure
© SpeedKingz/Shutterstock; ©
malinkaphoto/Shutterstock; © Nataliia Melnychuk/Shutterstock
GETTING STARTED · Save the file IL_PPT365_2021_2b_FirstLastName_1.pptx
Struggling With a Similar Paper? Get Reliable Help Now.
Delivered on time. Plagiarism-free. Good Grades.
What is this?
It’s a homework service designed by a team of 23 writers based in Carlsbad, CA with one specific goal – to help students just like you complete their assignments on time and get good grades!
Why do you do it?
Because getting a degree is hard these days! With many students being forced to juggle between demanding careers, family life and a rigorous academic schedule. Having a helping hand from time to time goes a long way in making sure you get to the finish line with your sanity intact!
How does it work?
You have an assignment you need help with. Instead of struggling on this alone, you give us your assignment instructions, we select a team of 2 writers to work on your paper, after it’s done we send it to you via email.
What kind of writer will work on my paper?
Our support team will assign your paper to a team of 2 writers with a background in your degree – For example, if you have a nursing paper we will select a team with a nursing background. The main writer will handle the research and writing part while the second writer will proof the paper for grammar, formatting & referencing mistakes if any.
Our team is comprised of native English speakers working exclusively from the United States.
Will the paper be original?
Yes! It will be just as if you wrote the paper yourself! Completely original, written from your scratch following your specific instructions.
Is it free?
No, it’s a paid service. You pay for someone to work on your assignment for you.
Is it legit? Can I trust you?
Completely legit, backed by an iron-clad money back guarantee. We’ve been doing this since 2007 – helping students like you get through college.
Will you deliver it on time?
Absolutely! We understand you have a really tight deadline and you need this delivered a few hours before your deadline so you can look at it before turning it in.
Can you get me a good grade? It’s my final project and I need a good grade.
Yes! We only pick projects where we are sure we’ll deliver good grades.
What do you need to get started on my paper?
* The full assignment instructions as they appear on your school account.
* If a Grading Rubric is present, make sure to attach it.
* Include any special announcements or emails you might have gotten from your Professor pertaining to this assignment.
* Any templates or additional files required to complete the assignment.
How do I place an order?
You can do so through our custom order page here or you can talk to our live chat team and they’ll guide you on how to do this.
How will I receive my paper?
We will send it to your email. Please make sure to provide us with your best email – we’ll be using this to communicate to you throughout the whole process.
Getting Your Paper Today is as Simple as ABC
No more missed deadlines! No more late points deductions!
You give us your assignments instructions via email or through our order page.
Our support team selects a qualified writing team of 2 writers for you.
In under 5 minutes after you place your order, research & writing begins.
Complete paper is delivered to your email before your deadline is up.
Want A Good Grade?
Get a professional writer who has worked on a similar assignment to do this paper for you