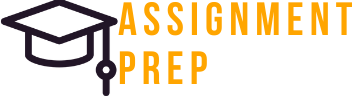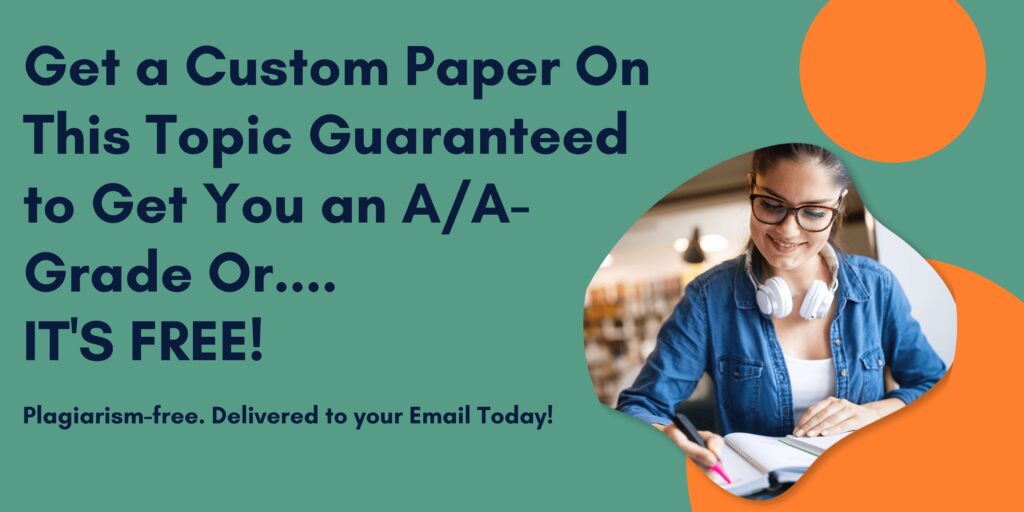If the workbook opens in Protected View, click the Enable Editing button in the Message Bar at the top of the workbook so you can modify it.
NOTE: If group titles are not visible on your Ribbon in Excel for Mac, click the Excel menu and select Preferences to open the Excel Preferences dialog box. Click the View button and check the Group Titles check box under In Ribbon, Show. Close the Excel Preferences dialog box.
Take a look at the two sheets. The first sheet contains the students’ names and their scores. The second sheet will be used to look up the letter grade for each student.
On the Scores worksheet, enter a function in cell B3 to display the current date and time.
If necessary, click the Scores worksheet tab. Click cell B3.
On the Formulas tab, in the Function Library group, click the Date & Time button.
Click NOW.
Click Done.
The first column should display the full student name. Use CONCAT to combine the values from the First Name and Last Name column.
Click cell A10.
On the Formulas tab, in the Function Library group, click the Text button, and select CONCAT.
Click cell C10 to enter the cell reference in the Text1 argument box.
Click the plus sign button (+) to reveal the Text2 argument box.
Type ” ” to place a space between the first and last names.
Click the plus sign button (+) again to reveal the Text3 argument box.
Click cell B10 to enter the text reference in the Text3 argument box.
Click Done. The completed formula should look like this: =CONCAT(C10,” “,B10)
Add the PROPER function to the formula so student names do not appear in all uppercase.
Double-click cell A10 to edit the formula.
Create a nested formula by typing PROPER(between the = symbol and CONCAT.
Type another ) at the end of the formula.
Press Enter. The completed formula should look like this: =PROPER(CONCAT(C10,” “,B10))
Copy the formula from cell A10 to A11:A26 to fill the list of student names. Use any method you want.
Count the number of students to calculate the class size.
Click cell B2.
Type =COU
Click COUNTA in the Formula AutoComplete list.
Click cell B10 and drag to cell B26.
Press Enter. The completed formula should look like this: =COUNTA(B10:B26)
Display your formulas to check for accuracy.
On the Formula tab, in the Formula Auditing group, click the Show Formulas button.
When you are ready to continue, hide the formulas and display formula values by clicking the Show Formulas button again.
Define a named range for the total possible points up to the class drop cut-off point.
Select cells D7:R7.
In the Name box, type: PossiblePtsMid
Press Enter.
Find out which students have a grade below C at the cut-off point for dropping the class. Enter an IF function in cell S10 to check if the student’s total points divided by the total possible points through the midterm is less than 70% (the lowest percentage for a C grade). Use SUM functions within the IF function. Be sure to use the range name you just defined for possible points. If the student is below a C grade, display Warning! in the cell; otherwise leave the cell blank.
Click cell S10.
On the Formulas tab, in the Function Library group, click Logical.
Click IF.
The Formula Builder pane opens on the right side of the application window.
In the Logical_test argument box, type: SUM(D10:R10)/SUM(PossiblePtsMid)<70%
In the Value_if_true argument box, type: Warning!
In the Value_if_false argument box, type:""
Click Done. The completed formula should look like this:
=IF(SUM(D10:R10)/SUM(PossiblePtsMid)<70%,"Warning!",""
Fill the IF function in cell S10 down for all students. Use any method you want. There should be three students with Warning! in the Class Drop Cut-Off Point column.
Find the highest score for each assignment.
Click cell D4.
Type=MAX(and then click cell D10 and drag to cell D26.
Press Enter. The completed formula should look like this: =MAX(D10:D26)
Copy the formula across the row to cell AB4. Use any method you want. Be sure to leave cell S4 blank.
Find the lowest score for each assignment.
Click cell D5.
Type =MIN(and then click cell D10 and drag to cell D26.
Press Enter. The completed formula should look like this: =MIN(D10:D26)
Copy the formula across the row to cell AB5. Use any method you want. Be sure to leave cell S5 blank.
Calculate the average score for each assignment.
Click cell D6.
Type =AV and then click AVERAGE in the Formula AutoComplete list.
Click cell D10 and drag to cell D26.
Press Enter. The completed formula should look like this: =AVERAGE(D10:D26)
Copy the formula across the row to cell AB6. Use any method you want. Be sure to leave cell S6 blank.
Compute the students’ total points. Enter a SUM function in cell AC10 to add all the points across for the first student.
Click cell AC10.
Type =SU and then click SUM in the Formula AutoComplete list.
Click cell D10 and drag to cell AB10.
Press Enter. The completed formula should look like this: =SUM(D10:AB10)
Copy the formula from AC10 through cell AC26. Use any method you want.
Enter a formula to compute the percentage for the first student. Divide the student’s total points by the total possible points. You will be copying this formula, so make sure the reference to the total possible points uses an absolute reference.
In cell AD10, enter the following formula to calculate the percentage: =AC10/$AC$7
Copy the formula from AD10 through AD26. Use any method you want.
The grade scale is stored in the GradeScale worksheet. Before calculating students’ final grades, create a named range to use in the formula.
Click the GradeScale sheet tab.
Select cells B4:C8.
Type GradeScale in the Name box.
Press Enter.
Now you are ready to create a lookup formula to display each student’s final letter grade.
Return to the Scores sheet, and click cell AE10.
On the Formulas tab, in the Function Library group, click the Lookup & Reference button, and select VLOOKUP.
Click cell AD10 to enter it in the Lookup_value argument box.
Type GradeScale in the Table_array argument box.
The rates are located in the second column of the lookup table. Type 2 in the Col_index_num argument box.
In this case, you do not want to specify an exact match, as the percentage grades do not match the grade scale percentages exactly. An approximate match will return the correct letter grade.
Click Done. The completed formula should look like this: =VLOOKUP(AD10,GradeScale,2)
Fill down for all students. Use any method you want.
Use the XLOOKUP function to find sccores for the Excel quiz. First, create two named ranges to use in the formula.
On the Scores sheet, select cells B10:B26.
Type LastNames in the Name box.
Press Enter.
Select cells W10:W26.
Type ExcelQuiz in the Name box.
Press Enter.
Use the new named ranges with the XLOOKUP function to lookup the Excel quiz score for each student.
Click cell A29.
On the Formulas tab, in the Function Library group, click the Lookup & Reference button, and select XLOOKUP.
Click cell B29 to enter it in the Lookup_value argument box. This cell contains the student's last name.
Type LastNames in the Lookup_array argument box. This is the named range containing student last names in the large scores grid.
Type ExcelQuiz in the Return_array argument box. This is the named range containing student scores in the Excel Quiz column.
Click Done. The completed formula should look like this: =XLOOKUP(B29,LastNames,ExcelQuiz)
Fill down for all students. Use any method you want.
If the workbook opens in Protected View, click the Enable Editing button in the
Struggling With a Similar Paper? Get Reliable Help Now.
Delivered on time. Plagiarism-free. Good Grades.
What is this?
It’s a homework service designed by a team of 23 writers based in Carlsbad, CA with one specific goal – to help students just like you complete their assignments on time and get good grades!
Why do you do it?
Because getting a degree is hard these days! With many students being forced to juggle between demanding careers, family life and a rigorous academic schedule. Having a helping hand from time to time goes a long way in making sure you get to the finish line with your sanity intact!
How does it work?
You have an assignment you need help with. Instead of struggling on this alone, you give us your assignment instructions, we select a team of 2 writers to work on your paper, after it’s done we send it to you via email.
What kind of writer will work on my paper?
Our support team will assign your paper to a team of 2 writers with a background in your degree – For example, if you have a nursing paper we will select a team with a nursing background. The main writer will handle the research and writing part while the second writer will proof the paper for grammar, formatting & referencing mistakes if any.
Our team is comprised of native English speakers working exclusively from the United States.
Will the paper be original?
Yes! It will be just as if you wrote the paper yourself! Completely original, written from your scratch following your specific instructions.
Is it free?
No, it’s a paid service. You pay for someone to work on your assignment for you.
Is it legit? Can I trust you?
Completely legit, backed by an iron-clad money back guarantee. We’ve been doing this since 2007 – helping students like you get through college.
Will you deliver it on time?
Absolutely! We understand you have a really tight deadline and you need this delivered a few hours before your deadline so you can look at it before turning it in.
Can you get me a good grade? It’s my final project and I need a good grade.
Yes! We only pick projects where we are sure we’ll deliver good grades.
What do you need to get started on my paper?
* The full assignment instructions as they appear on your school account.
* If a Grading Rubric is present, make sure to attach it.
* Include any special announcements or emails you might have gotten from your Professor pertaining to this assignment.
* Any templates or additional files required to complete the assignment.
How do I place an order?
You can do so through our custom order page here or you can talk to our live chat team and they’ll guide you on how to do this.
How will I receive my paper?
We will send it to your email. Please make sure to provide us with your best email – we’ll be using this to communicate to you throughout the whole process.
Getting Your Paper Today is as Simple as ABC
No more missed deadlines! No more late points deductions!
You give us your assignments instructions via email or through our order page.
Our support team selects a qualified writing team of 2 writers for you.
In under 5 minutes after you place your order, research & writing begins.
Complete paper is delivered to your email before your deadline is up.
Want A Good Grade?
Get a professional writer who has worked on a similar assignment to do this paper for you