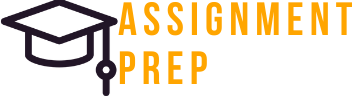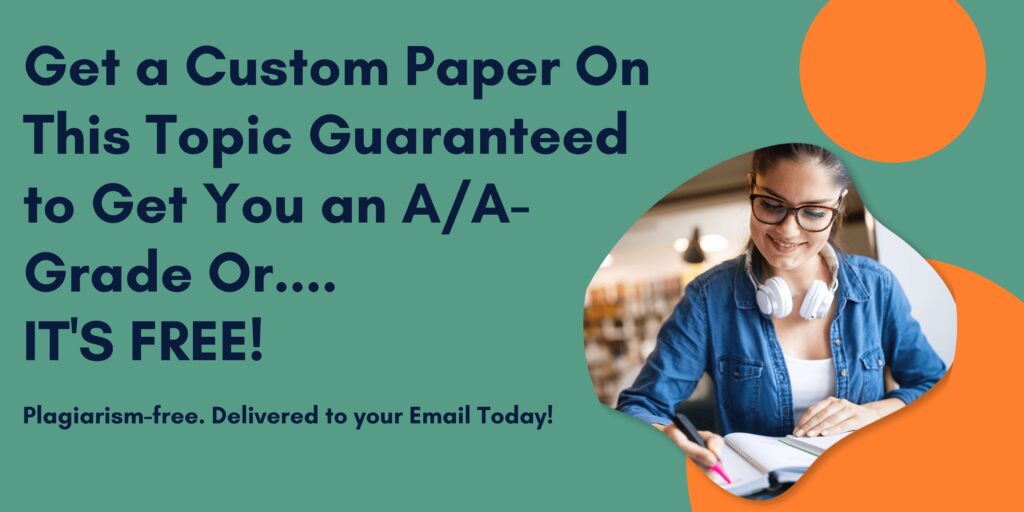***These are your complete instructions. ***
This Competency Assessment assesses the following outcomes:
IT133M1-1: Use the computer operating system and cloud-based services to set preferences and manage files.
GEL-1.02: Demonstrate college-level communication through the composition of original materials in Standard English.
GEL-8.02: Apply critical thinking to use principles of sound reasoning.
PC-2.1: Achieve goals through planning and prioritization.
Module 1 Assessment Part 1
Outcomes addressed in this activity:
Module Outcomes
Identify your operating system.
Navigate within the operating system.
Scenario:
The Customer Service department of the XYZ Corporation is undergoing an upgrade. You have been tasked by your supervisor to prepare all office computers for software upgrading and all users for learning the new software. In order to complete this task, you must first discover how to identify the operating system of each computer and how to navigate within the operating system. Beginning with your own computer, use the steps below to achieve this goal. Next, identify your plan for updating the software of the office computers and your recommendation for training the users per your supervisor’s request.
Purpose:
To engage you in the process of achieving the goal of knowledge acquisition regarding your computer system, you will develop a plan to research the type of system you have, prioritizing your plan according to the scenario listed above and the questions listed below. Your process should demonstrate self-awareness, planning and prioritizing when establishing and carrying out the goals. The goals and plans to achieve this knowledge should be well developed and in depth. The assignment must be in Standard English and demonstrate superior organization.
Based on what you learned regarding your own computer system, be sure to include your prioritized plan for preparing all the office computers for the software upgrade and all users for learning the new software as directed by your supervisor.
Operating System and Preferences Assignment Instructions
Step 1: Determine the operating system of your computer or laptop.
Step 2: Take a screenshot of your system’s properties window and place in a Microsoft Word
Document under the Cover/Title page.
How to take a screenshot: Windows 10
Use the Snipping Tool: https://support.microsoft.com/en-us/search? query=opening%20snipping%20tool%20and%20taking%20a%20screen%20shot
Microsoft Corp. (2016). Open snipping tool and take a screenshot. Retrieved from https://support.microsoft.com/en-us/search?query=opening%20snipping%20tool%20and%20taking%20a%20screen%20shot
Windows 8 and 10
Click on the Start button in Windows; in the Search box type Snipping Tool.
Select the Snip Type you want to use. Select the area you want to capture. Save the capture
Other Versions:
Click on the Start button in Windows, click All Programs, Click Accessories, and then click Snipping Tool
Select the Snip Type you want to use. Select the area you want to capture. Save the capture
How to take a screenshot when using a Mac:
Press the Shift-Command (⌘)-3.
Find the screenshot as a .png file on your desktop.
https://support.apple.com/en-us/HT201361
Step 3: Add a cover page to the Word Document. Include the Title of the assignment (example: Operating Systems), your first and last name, name of university, and (date of assignment)
Add a separate last page titled References
How to add a Cover Page: On the insert tab, click Cover Page. Choose a cover page from the gallery of options. Replace the sample text with your own text. (For all users)
How to add a Page Break to create a separate page: Place the cursor where you want to start the New Page > Go to the insert tab, choose pages > click Page Break…
Mac Users:
How to insert a Manual Page Break: Place the cursor where you want to start the New Page > Go to the insert tab > click Page Break…
Step 4: In the same Microsoft Word document where you placed a screenshot of your properties window, compose a paper identifying your computer’s operating system elements.
Step 5: Use the questions below to explain, why it is important to understand what your operating system is, and what it can or cannot support.
Answer the following questions in your paper:
What is your Operating System (OS)?
Why is it important to know the OS of your computer?
How much memory (RAM) does your current system have?
Why is it important to ensure you have enough RAM?
What is the processor speed on your computer?
Why would you need a faster processor?
Step 6: Based on your knowledge of operating systems, identify your plan for upgrading the office computers to the new Windows. (Use the knowledge you gained from answering the questions in Step 5).
What recommendation would you give to your supervisor for updating the software and training the users based on your knowledge of operating system elements?
What is the plan for upgrading the software in the office computers?
How would you go about training the users in the use of the new software?
To answer these questions and learn more about your computer system you will need to include a bit of research to determine what is meant by the RAM, OS, and Processor Speed. There are some wonderful YouTube videos that explain these. So please take some time to research these topics before you attempt to complete this assignment. (Hint: www.google.com or your favorite search engine is a good place to begin looking for these topics).
Attend the live seminar where your Professor will explain the steps to ensure a successful paper. If you cannot make it to the live seminar, please watch the recording and reach out to your professor with any questions you may have.
Your Paper must have at least 2 pages in the body (the body of the paper is below the Cover page); the inclusion of the 2 pages in the body of the paper will ensure that you will meet the basic requirements in steps 4 and 5.
Here are the paper requirements:
Include a cover page.
Include a separate page with the title “Reference” as the last page in the Word document.
Include at least two (2) pages for the body of the paper (this includes the screen shot).
Include the screen shot in the body of the paper. A total of 4 pages.
Use Font Times New Roman or Arial 12 pt. Double spacing is preferred.
Include any sources you used for your research.
Place the screen shot below the cover page.
The paper must be written in your own words. If you elect to include some material from the Web, it must be referenced in the Reference page.In your paper you must demonstrate knowledge of this week’s topic(s). Your goal is to demonstrate to your Professor that you understand this material.
How to reference a Website in APA
Structure: Last Name, F., (Year Published). Article title. Retrieved from URL.
Example: Young, A., (2015). More on operating systems. Retrieved from www.os.com
How to cite a source in APA
Structure: (Last Name, Year Published).
Example: (Young, 2015)
The paper must be written in your own words. The full APA style formatting is not required for this paper, however, a Cover Page, and Reference page are required. If, however, you include material from the web, cite all references used and include them on the References page.
For more information on APA style formatting, go to Academic Writer, formerly APA Style Central, under the Academic Tools area of this course.
Module 1 Assessment Part 2
Outcomes addressed in this activity:
Module Outcomes:
Practice basic file management techniques.
Use cloud-based services to manage files and folders.
Purpose:
Create file and folders in OneDrive. Learn more about sharing and collaboration using cloud-based OneDrive.
Installing Office and Activating OneDrive Assignment Instructions:
Step 1: If you do not already have either Office 2016, or Office 365 installed on your computer, download and install Office 365 from the Student Store.
NOTE: If you already have Office installed on your computer, please skip Step 1 and move on to Step 2.
Two versions of Office 2019 are available to you: Office 365 and Office 2019. Each has its advantages. Although this course focuses specifically on Office 365, you can certainly use Office 2016 to complete this course and its associated modules.
After you have successfully installed Office 365 on your computer, please move on to the next step in this Assignment. If you already have Office 2016 or Office 365 installed on your computer, move on to Step 2.
Step 2: Activate/Create your OneDrive account
Getting to know your new Office 365 subscriiption, setting up your OneDrive account to sync, and managing your Office subscriiption online are the powerful features of cloud computing.
Managing files and folders on the cloud is much the same as you do on your computer. You can easily create folders and files in the cloud on your OneDrive.
Follow these steps to create your OneDrive account if you do not already have one. Note that OneDrive comes preinstalled on Windows 8.1 and Windows 10. OneDrive is not supported on Windows XP or Linux.
Assignment Instructions
Log into https://onedrive.live.com
Click the Sign-Up button
Select Create a Microsoft Account button
Fill in the Create an Account form
After you have filled out the form click the “Create account” button and that is all there is to it.
Now that you have created your OneDrive account, you are ready to move onto Step 3.
Step 3: Setting up a folder in OneDrive for your class files
You will create one folder Name that folder IT133M1
Take a screen shot of OneDrive with the folder named IT133M1
Add one file to the IT133M1 folder (Example: Module 1 Assignment, similar document, or image)
Take a screenshot of your OneDrive screen at http://onedrive.live.com
Place it in a Microsoft Word Document.
The screenshot will include OneDrive > The folder IT133M1 > The Module 1 Assessment document
Here is an example of what it might look like.
Step 4: Reflection
Compose a narrative essay depicting the process you personally used to ensure steps one through three above were completed correctly. Using a highly developed viewpoint and purpose, express how you believe these steps, particularly step three, will be useful to you academically, professionally, or personally. Your Assignment should be written using Standard English and should demonstrate superior organization. Communication should be highly ordered, logical and unified. Your Assignment should display exceptional content, organization, style and mechanics.
The reflection should include the following steps:
What did you do to complete Step 1?
How did you complete Step 2
How did you create the folder?
How did you add the file to the folder?
How do you believe that the steps especially step three will be useful to you academically, professionally, or personally?
Include at least two security issues related to using cloud management tools.
Include at least three methods of cloud-based collaboration available with which to share folders/files.
Include two ways to share a folders/files in cloud computing.
Your paper must be at least 4 pages in length. Step 4 – the Reflection should begin below the two screen shots and it should be at least one full double-spaced page. Here are the paper requirements:
Include a Cover/Title page at the beginning of the document
A separate last page for the references; the word “Reference” should be centered and placed at the top of the last page of the document (Reference page)
At least one (1) page for the Reflection. The screen shots should be placed on the first page in the body of the document. A total of at least 2 pages for the body of the paper (The screen shot is included in the body of the paper).
The completed paper will be at least of 4 pages (Title page, Reference page, Screenshot page, Reflection page).
Font: Times New Roman 12 pt. or Arial 12 pt. Double spacing is required.
Place the screen shots below the cover page.
Include a Reference to OneDrive in the References page
Choose the “Normal” setting to add 1” margins to the document.
Click on Page Layout
Go to Margins
Click on Normal
Additional Resources
How to add a Cover Page: On the insert tab, click Cover Page. Choose a cover page from the gallery of options. Replace the sample text with your own text. (For all users)
How to add a Page Break to create a separate page: Place the cursor where you want to start the New Page > Go to the insert tab, choose pages > click Page Break…
Mac Users:
How to insert a Manual Page Break: Place the cursor where you want to start the New Page > Go to the insert tab > click Page Break…
How to reference a Website in APA
Structure: Last Name, F., (Year Published). Article title. Retrieved from URL.
Example: Young, A., (2015). More on operating systems. Retrieved from www.os.com
How to cite a source in APA
Structure: (Last Name, Year Published).
Example: (Young, 2015)